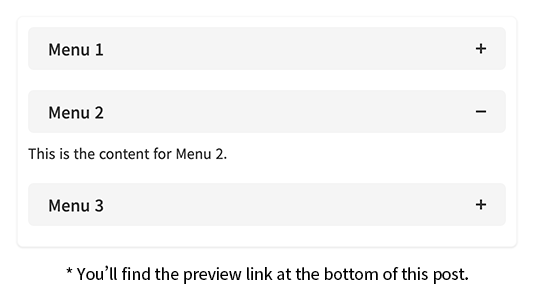Looking for an easy way to create an accordion menu without heavy JavaScript libraries?
In this tutorial, you’ll learn how to build a lightweight, accessible accordion using the HTML5 <details> element, style it beautifully with CSS, and optionally enhance it with jQuery for smoother interactions.
This method is perfect for developers who want a simple, fast-loading solution for FAQs, navigation menus, and expandable sections.
What Is an Accordion Menu in Web Design?
An accordion menu is a user interface pattern that allows users to expand and collapse content sections.
Think of it like a filing cabinet: you pull open one drawer to see its contents while the others stay closed.
Accordions help improve user experience by keeping pages clean, organized, and easy to navigate — especially on mobile devices.
Why Use the <details> Element for Accordions?
The HTML5 <details> and <summary> elements provide built-in expand/collapse functionality with minimal code.
Advantages of using <details> include:
- No JavaScript required for basic functionality
- Accessibility-friendly by default
- SEO benefits, since the content inside
<details>is still crawlable by search engines - Simpler codebase compared to fully custom JavaScript accordions
However, <details> does have a few limitations that we’ll address later.
Step 1: Create a Basic Accordion Using HTML
Here’s the basic structure for a simple accordion menu:
| |
Each <details> block creates a clickable section that expands and collapses when users interact with it.
Step 2: Understand the Limitations of the Native <details> Element
While convenient, the native behavior of <details> has a few downsides:
- Multiple sections can remain open simultaneously.
- Opening and closing transitions are abrupt (no animations).
- Default icons (like arrows) vary across browsers and can be hard to customize.
To improve the experience, we can enhance it with jQuery and CSS.
Step 3: Allow Only One Accordion Panel Open at a Time (With jQuery)
To mimic a true accordion where only one section can be open, add this jQuery script:
| |
Result:
When a new section opens, all others automatically close, keeping the layout clean and easy to follow.
Step 4: Add Smooth Slide Animations to Your Accordion
Let’s add smooth sliding transitions to the accordion panels for a better user experience:
| |
Tip:slideToggle() animates the visibility of the section content, making interactions feel smoother and more polished.
Step 5: Combine Single-Open Behavior with Slide Animations
To create a fully functional accordion — where only one panel is open and transitions are animated — use this combined script:
| |
This provides the cleanest UX — and makes your accordion menu behave exactly as users expect.
Step 6: Style Your Accordion Menu with CSS
Now let’s make it look great:
| |
Bonus:
The custom arrow icon rotates smoothly to indicate open/close states.
Step 7: Build a Pure HTML/CSS Accordion Without jQuery
Want an even lighter setup?
You can achieve open/close visual cues purely with CSS by targeting the [open] attribute:
| |
This approach keeps your accordion JavaScript-free while still delivering a good user experience.
Best Practices for Creating Accessible Accordions
- Ensure keyboard accessibility (tabbing, enter key toggling).
- Use semantic HTML like
<details>and<summary>. - Lazy-load heavy content inside accordion panels for faster page performance.
- Test across different browsers to handle minor rendering differences.
Conclusion: Build a Fast, Accessible Accordion Menu with HTML5 <details>
By using HTML5’s native <details> element, styled with CSS and optionally enhanced with jQuery, you can create a fast, lightweight, and accessible accordion menu for your website.
Whether you’re building an FAQ page, navigation panel, or content toggles, this technique offers a perfect balance between simplicity and functionality.
If you found this tutorial helpful or have your own accordion customization tips, feel free to share them in the comments!