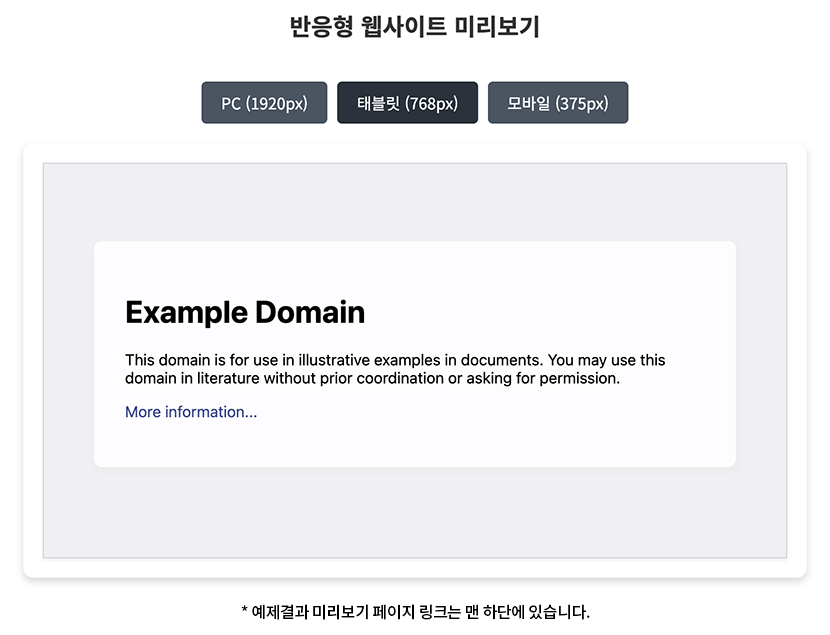다양한 디바이스에서 웹사이트가 어떻게 보이는지 일일이 확인하느라 불편했던 적이 있으신가요?
반응형 웹사이트를 개발할 때 PC, 태블릿, 모바일 등 다양한 화면 크기에서 디자인이 어떻게 표현되는지 확인하는 것은 매우 중요합니다. 개발자 도구를 사용하거나 실제 기기로 테스트하는 방법도 있지만, 클라이언트에게 보여주거나 팀원들과 공유할 수 있는 독립적인 미리보기 도구가 있으면 더욱 편리합니다. 이번 포스트에서는 jQuery와 iframe을 활용하여 반응형 웹사이트 미리보기 툴을 만드는 방법을 알아보겠습니다.
HTML 구조
1
2
3
4
5
6
7
8
9
10
11
12
13
| <div class="responsive_viewer">
<h1>반응형 웹사이트 미리보기</h1>
<div class="buttons">
<button id="pcBtn" class="active" data-device="pc">PC<span class="mo_hidden">(1920px)</span></button>
<button id="tabletBtn" data-device="tablet">태블릿<span class="mo_hidden">(768px)</span></button>
<button id="mobileBtn" data-device="mobile">모바일<span class="mo_hidden">(375px)</span></button>
</div>
<div class="frame_container">
<div class="iframe_wrapper">
<iframe class="preview_frame" src="https://example.com"></iframe>
</div>
</div>
</div>
|
전체 구조
전체 미리보기 툴은 .responsive_viewer 클래스로 감싸져 있으며, 제목, 디바이스 선택 버튼, 그리고 iframe 미리보기 프레임으로 구성되어 있습니다.
디바이스 선택 버튼
세 가지 화면 크기(PC, 태블릿, 모바일)를 선택할 수 있는 버튼이 있으며, 각 버튼에는 data-device 속성으로 디바이스 유형이 지정되어 있습니다. .mo_hidden 클래스가 적용된 요소는 모바일 화면에서는 숨겨집니다.
iframe 미리보기 영역
.frame_container와 .iframe_wrapper로 감싸진 iframe 요소가 실제 웹사이트를 보여주는 역할을 합니다. src 속성에 미리보기할 웹사이트 URL을 지정할 수 있습니다.
CSS 스타일
1
2
3
4
5
6
7
8
9
10
11
12
| .responsive_viewer { display: flex; gap: 20px; max-width: 1200px; margin: 0 auto; flex-direction: column; }
.responsive_viewer h1 { margin-bottom: 20px; font-size: 24px; color: #333; text-align: center; }
.responsive_viewer .buttons { display: flex; flex-wrap: wrap; justify-content: center; gap: 10px; }
.responsive_viewer button { padding: 10px 20px; background-color: #485563; border: none; border-radius: 5px; font-size: 16px; color: white; cursor: pointer; transition: background-color 0.3s; }
.responsive_viewer button:hover { background-color: #3a4654; }
.responsive_viewer button.active { background-color: #29323c; }
.responsive_viewer .frame_container { overflow: hidden; display: flex; justify-content: center; padding: 20px; background-color: white; border-radius: 10px; box-shadow: 0 4px 8px rgba(45, 54, 65, 0.2); transition: all 0.3s ease; }
.responsive_viewer .iframe_wrapper { overflow: hidden; position: relative; height: calc(100vh - 350px); max-width: 100%; border: 1px solid #cbd2d9; box-shadow: 0 2px 4px rgba(71, 84, 99, 0.1); transition: all 0.3s ease; }
.responsive_viewer iframe { width: 100%; height: 100%; border: none; transform-origin: 0 0; }
@media (max-width: 768px){
.responsive_viewer .mo_hidden { display: none; }
}
|
레이아웃 구성
.responsive_viewer는 최대 1200px 너비를 가지며 가운데 정렬되어 있습니다. flex 디스플레이를 사용하여 세로 방향으로 요소들을 배치하고 있습니다.
버튼 디자인
버튼은 어두운 파란색 계열의 배경색을 가지며, hover와 active 상태에 따라 색상이 변경됩니다. 둥근 모서리와 적절한 패딩으로 클릭하기 좋은 크기로 디자인되었습니다.
프레임 컨테이너
미리보기 영역은 흰색 배경에 그림자 효과를 주어 입체감을 표현했습니다. 외부 .frame_container와 내부 .iframe_wrapper로 이중 구조를 통해 디자인과 기능을 분리하였습니다.
iframe 설정
iframe은 테두리가 없고, 가로와 세로 100%로 설정되어 있습니다. transform-origin: 0 0은 스케일링 시 왼쪽 상단을 기준점으로 삼기 위해 설정되었습니다.
반응형 대응
768px 이하의 화면에서는 .mo_hidden 클래스를 가진 요소(디바이스 크기 표시)가 숨겨집니다. iframe_wrapper의 높이는 viewport 높이에서 350px을 뺀 값으로 설정되어, 다양한 화면 크기에서도 적절한 높이를 유지합니다.
jQuery 코드
1
2
3
4
5
6
7
8
9
10
11
12
13
14
15
16
17
18
19
20
21
22
23
24
25
26
27
28
29
30
31
32
33
34
35
36
37
38
39
40
41
42
43
44
45
46
47
48
49
50
51
52
53
54
55
56
57
58
59
60
61
62
63
64
65
66
67
68
69
70
71
| // 반응형 웹사이트 미리보기 초기화 및 제어 함수
function handleIframeLoad() {
// 주요 DOM 요소 캐싱
const $iframeWrapper = $('.responsive_viewer .iframe_wrapper');
const $preview = $('.responsive_viewer .preview_frame');
// 디바이스 설정 값
let currentDevice = 'pc';
let deviceSizes = {
'pc': 1920,
'tablet': 768,
'mobile': 375
};
// 디바이스 선택 버튼 이벤트
$('.responsive_viewer .buttons button').on('click', function() {
const $this = $(this);
const device = $this.data('device');
$this.addClass('active').siblings().removeClass('active');
setDeviceSize(device);
});
// 디바이스 크기 설정 및 스케일링 적용
function setDeviceSize(device) {
currentDevice = device;
const deviceWidth = deviceSizes[device];
const containerWidth = $iframeWrapper.width();
// 프레임 너비 설정
$preview.css('width', deviceWidth + 'px');
applyScaling(deviceWidth, containerWidth);
// DOM 업데이트 후 다시 스케일링 적용
setTimeout(() => {
applyScaling(deviceWidth, $iframeWrapper.width());
}, 50);
}
// 스케일링 적용
function applyScaling(deviceWidth, containerWidth) {
let scale = 1;
if (containerWidth < deviceWidth) {
scale = containerWidth / deviceWidth;
$preview.css('transform', `scale(${scale})`);
} else {
$preview.css('transform', 'scale(1)');
}
// 스케일에 맞게 높이 조정
setTimeout(() => {
const wrapperHeight = $iframeWrapper.height();
$preview.css('height', (wrapperHeight / scale) + 'px');
}, 50);
}
// 창 크기 변경 시 리사이징 처리
$(window).on('resize', function() {
setDeviceSize(currentDevice);
});
// iframe 로드 완료 시 크기 재조정
$preview.on('load', function() {
setDeviceSize(currentDevice);
});
}
// 페이지 로드 시 초기화
$(document).ready(function() {
handleIframeLoad();
});
|
초기화 및 요소 캐싱
페이지 로드 시 handleIframeLoad 함수가 실행되며, 자주 사용하는 DOM 요소는 변수에 저장하여 성능을 최적화합니다. 디바이스별 크기는 객체로 관리하여 쉽게 수정할 수 있습니다.
디바이스 선택 버튼 이벤트
버튼 클릭 시 해당 버튼에 active 클래스를 추가하고 다른 버튼에서는 제거합니다. 선택된 디바이스 유형에 맞게 setDeviceSize 함수를 호출하여 iframe의 크기를 조정합니다.
디바이스 크기 설정
setDeviceSize 함수는 선택된 디바이스 유형에 따라 미리 정의된 너비를 iframe에 적용합니다. 그 후 applyScaling 함수를 호출하여 컨테이너 크기에 맞게 스케일링합니다. setTimeout을 사용한 이유는 DOM 업데이트 후 정확한 크기 계산을 위함입니다.
스케일링 적용
applyScaling 함수는 디바이스 너비가 컨테이너보다 큰 경우 비율을 계산하여 transform: scale() 속성으로 줄입니다. 스케일에 맞게 iframe의 높이도 조정합니다.
이벤트 리스너
창 크기가 변경되거나 iframe이 로드 완료될 때 setDeviceSize 함수를 호출하여 올바른 크기와 스케일이 적용되도록 합니다.
활용 방법
이 미리보기 툴의 활용 방법은 다양합니다:
개발 중인 웹사이트 테스트
개발 중인 웹사이트를 다양한 디바이스에서 테스트할 수 있습니다. iframe의 src 속성을 로컬 서버 URL로 설정하면 실시간 개발 환경을 미리볼 수 있습니다.
클라이언트 프레젠테이션
클라이언트에게 웹사이트가 다양한 디바이스에서 어떻게 보이는지 직관적으로 보여줄 수 있어, 프로젝트 진행 상황을 설명하기에 좋습니다.
포트폴리오 강화 도구
개인 포트폴리오에 이 미리보기 툴을 포함시켜 자신이 제작한 반응형 웹사이트의 적응성을 직접 보여줄 수 있습니다. 면접관이나 클라이언트가 별도의 도구 없이도 다양한 화면 크기에서의 디자인을 확인할 수 있어, 포트폴리오의 전문성과 방문자의 상호작용 가능성을 크게 향상시킬 수 있습니다.
결론
이번 포스트에서는 jQuery와 iframe을 활용하여 반응형 웹사이트 미리보기 툴을 만드는 방법을 알아보았습니다. HTML, CSS, JavaScript 코드 몇 줄만으로도 PC, 태블릿, 모바일 화면을 쉽게 시뮬레이션할 수 있는 유용한 도구를 만들 수 있습니다. 이 도구는 개발자뿐 아니라 디자이너, 기획자 등 웹 프로젝트에 관련된 모든 사람들에게 도움이 될 수 있습니다.
여러분은 반응형 웹사이트를 테스트할 때 어떤 방법을 주로 사용하시나요? 이 코드를 응용하여 더 유용한 기능을 추가해보셨다면 댓글로 공유해주세요!